But why should you remove backdrops in Procreate?’
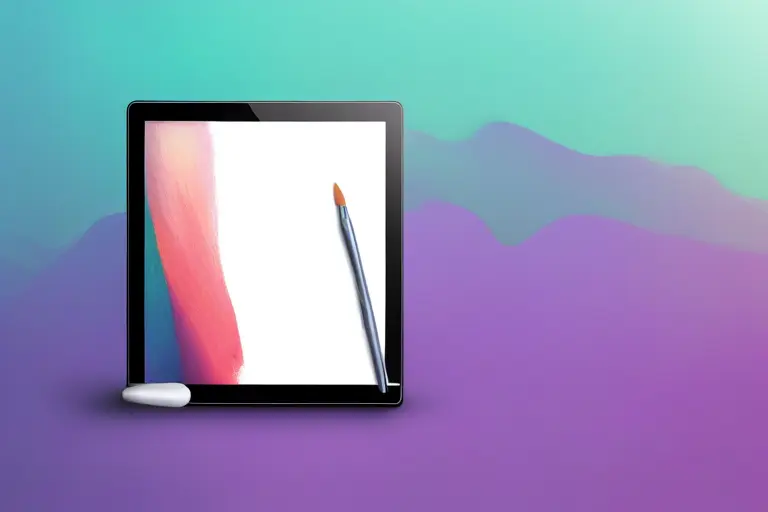
Background Removal in digital art: Benefits’
Today in this article we discuss How to Remove BG in Procreate. Removing backgrounds in digital art can massively improve the versatilite and professionalism of the material produced. These on isolation artists can put their people down on different backgrounds or join them into highly complex compositions without field distractions.
This also makes it easier to have fun and explore creativity with design stickers, avatars, and other digital assets that require a clean crisp outline. Since one of the best digital art software that Procreate is offering their users all these powerful tools and features that make background removal a smooth process.
Here are some additional benefits of removing backgrounds in Procreate:
- Efficiency: Background removal gets rid of the requirement to manually erase or mask out elements that you don’t want in your artwork. It saves time and effort to work on the creation of their vision instead of tedious work. Adding to that, Procreate’s Quickshape feature also makes it easy and accurate to choose subjects, too, making things even more fast and precise.
- Flexibility: Artists remove the backgrounds, so they now have absolute control of where and how their work will be placed. It opens a door to endless possibility for experimentation and creativity. As well, procreates layer system also.
Transparent Backgrounds Common Use Cases.
In many professional and creative ai face swap contexts are essential transparent backgrounds. Often logo design, where for a logo to work in different contexts and environments. It’s also useful for digital illustrations made for animation or other video overlays, with the form of seamless integration with no visual interference.
In Procreate specifically, transparent backgrounds are helpful in the following scenarios:
- Digital Collage: Procreate makes background removal simple, such that images and elements can be quickly married with one another to create a completed composition. Transparency works well to blend different layers smoothly, that gives a cool looking collage.
- Sticker Design: With the popularity of digital stickers and GIFs, Procreate’s background removal feature puts artists to works with creating custom stickers that have clean outlines to be distinguishable on messaging platforms.
- Avatars/Character Design: With those backgrounds being transparent it is easy to design the avatars or characters that you can throw onto any background without worry.
Removing Background in Procreate using Tools and Features
Selection Tool: Key to Accurate Edits
The selection must be used too and background has to be got rid of. In other words, it gives them the ability to draw fast and right where they should delete an area, or want to retain one, which ensures nice edges, nice result. Today, there are artist freehand, rectangle, and magic wand options, which can each be selected as what’s right for your situation. Secondly this is also very easy to refine selections with the ‘Add’ and ‘Subtract’ options.
Quickshape: Speeding Up the Process
A week ago I remarked that if you must remove background, procreate procreates quickshape is an efficiency game changer. This powerful tool makes with a single stroke on a document it will detect shapes and turned into perfect geometric shapes. Now we can pick subjects with nice clean edges that are shortening and lessening the work involved.
Layer System: Ultimate Composition Control
I really love Procreate because you work with an individual layer of your artwork at a time, so it is much simpler to edit and to edit selectively different parts from inside of a finished sketch. And it’s very handy when you’re removing backgrounds, so you’ve got a layer you can take away to do them some cleanup, or replace the background, without messing up the rest of the artwork.
Alpha Lock: Protecting Subject Edges
In Procreate, while the artist works within the subject, edges can be locked down so as you edit, other things don’t move on the edges. By doing it this way, you don’t muddy up the subject’s outline, which has only the possibility of being muddy in the first place. Good to use when you need to refine your selections or add detail to an isolated subject.
Background removal using Eraser Tool manually
Procreate’s eraser tool turn background removal easy hands on task. While automated tools can be almost automatic, artists often have way more time and effort to put into spending every second and every morsel of time and effort adding what they missed with automated because, honestly, automated can often not really get the fine edges or the sharp stuff.
An Alpha Lock allows us to isolate Alpha Lock Subjects and look at their citations.
Depending on where you are putting your procreate skills to work, few (if any other) apps offer the same value as alpha lock. Basically it allows you to paint or draw on top of the object you’re painting over, and it doesn’t make the background opaque. This then leaves us with any improvements or the like kept to ourselves while still keeping the transparency in those transparent areas.
it will be especially handy when you begin adding shadows, highlights or other details about the subject without hijacking the overall arrangement. It’s not a cheap tool when you compare to amount of features you can use to create your piece of work but it comes with a bundle of tools and features that make the background removal task easier. It’s not hard to see why most will choose Procreate not just as the best tool to create digital art but also as a focused and friendly tool to do so.
Clipping Masks to edit a layer specific.
The clipping masks is a non destructive way that you can edit certain layers whilst leaving the rest of the image untouched. By adding all this with the added bonus of being able to make changes without effecting the overall composition but rather just on the subject and use them to make very complex edits and effects of shading and color adjustment to them placed on the subject but not the composition as a whole.
This is a really useful method, but only if you’re doing something more than one layer and you really want to get down to some very, very, very specific detail. More freedom to manipulate their background removal and get to a more finished final output means it is no reason not to use clipping masks.
Edits Fine Tunes using Customizable Brushes
That’s why background removal can undergo further refinement with Procreate’s large collection of customizable brushes Lieburn. And the fact is that artists can create amazing, realistic effects with settings like opacity, size and even texture and things like that, and the rest of the at is going to smooth out. So I said that these brushes are perfect to touch just a little on the finish or on the sides of the blending for the best effect.
Export and Exporting Transparent Images.
Once you’ve taken the background out of Procreate you will finish and be able to save and export the photo as a transparent photo. This way we can easily put it in while it in other projects or platforms and don’t mess up our final product. Procreate’s export options each have range for variation of file type, resolution and size, and it’s with those that each project’s requirements are met.
Step-by-Step Guide: Procreate Remove Background
Step 1: Preparation of The Artwork for Background Removal
Before removing the background you want your artwork well structured so there’s clear layers. It will make the subject easy to isolate in this organization. Your work remains in that layer and you can duplicate the original layer if you want after that, and you’ll have a backup off of the original.
Step 2: Defining the Background with the Selection Tool
In Procreate toolbar, head in to the selection tool, select a freehand or automatic selection, whatever works better for you. So think about where you want to isolate your image and outline it as accurately as you can to isolate your main subject from its background. This means it has to be clean separated and you watch the edges.
Step 3: Erase the background and preserve an edges.
From that point, determine your subject, pick out using the eraser tool, and remove the background around it. So, first I take a very soft brush and run it over what I don’t want, and I dance, as it were, around the edges of the subject, leaving the edges of the subject alone. Forget brush cockship, the subject moved in will not get cut, brush opcity and size real controll.
Step 4: Exporting Artworks from Transparent Background.
After that, you can export the image. Choose PNG for Transparency, go to “Share” on the “Actions” menu. That will keep your artwork in cut out form, which you can then have use for in lots of places in the digital world.
Issues troubleshooting Background Removal Issues
So Why Is My Background Not Completely Removing?
This is often due to poor selection precision or lower opacity settings on eraser or selection tools and its something that is often a function of how far completed the layers need to be. Make sure you don’t have any left by mistake that didn’t get taken care of. Double check the particular selected tool settings on there, as well as, make sure that state of visibility for a layer is that it is covering all aspects of the background.
A proper walkthrough on how to fix rough edges after background removal.
Remove the edges or rough it with Procreate’s “Refine edge” that remove edges and feather them. It can also shift a bit, a little to sort of smooth out the flow of the subject onto the transparent background.
However, you may want to polish that a bit more, and then you’ll first need to clean those edges a bit manually, using your eraser tool with a soft brush and stability settings until you can get something almost perfectly polished.
When exported images lose quality, what to do.
The exported images lose quality because compression settings or file format is done wrong. For example sometimes you actually need the image to be transparent but sometimes you discard it but with a pixel value of 0, usually the transparency is lost (because of compression artifacts that can indeed degrade quality).
When you export at high resolution, you wanna make sure you still keep your detail and sharpness. If the file size is your issue, you can try trimming the image just a little bit to keep the integrity of the artwork.
Issues troubleshooting Background Removal Issues
So Why Is My Background Not Completely Removing?
This is often due to poor selection precision or lower opacity settings on eraser or selection tools and its something that is often a function of how far completed the layers need to be. Make sure you don’t have any left by mistake that didn’t get taken care of. Double check the particular selected tool settings on there, as well as, make sure that state of visibility for a layer is that it is covering all aspects of the background.
A proper walkthrough on how to fix rough edges after background removal.
Remove the edges or rough it with Procreate’s “Refine edge” that remove edges and feather them. It can also shift a bit, a little to sort of smooth out the flow of the subject onto the transparent background. However, you may want to polish that a bit more, and then you’ll first need to clean those edges a bit manually, using your eraser tool with a soft brush and stability settings until you can get something almost perfectly polished.
When exported images lose quality, what to do.
The exported images lose quality because compression settings or file format is done wrong. For example sometimes you actually need the image to be transparent but sometimes you discard it but with a pixel value of 0, usually the transparency is lost (because of compression artifacts that can indeed degrade quality).
When you export at high resolution, you wanna make sure you still keep your detail and sharpness. If the file size is your issue, you can try trimming the image just a little bit to keep the integrity of the artwork.
Background Removal in Procreate with Advanced Techniques
Non destructive editing: Layer Masking
Layer Masking isn’t just a great Procreate technique for doing non destructive edits, but it’s a super fun one to. Using layer masks, artists can make a layer in an image appear and disappear without changing the original image.
This approach has high flexibility and reversibility because change can quickly reverse or be adjusted. One of the bonus of working with all that layered artwork is layer masks because they respect the composition of the artwork and also the fact that you can be precise when doing edits on specific areas only.
Using Alpha Channels for Complex Backgrounds
Procreate is very powerful tool when using Alpha channel in regards for background. They also have transparent data manipulation, so you can isolate little details better. This method is very beneficial for images with little shades or wide overlay areas, enabling us to create detailed background removal with the sense of essential image quality. Learning you can work with alpha channels makes you much more precise with how you digitally edit.
Combining Clipping Masks with Layer Masks for Precision
If you want unparalleled precision behaviour in background removal, consider using a layer mask on top of a clipping mask. Layer masks allow you to show or hide specific sections of your image and clipping masks limit your edits to only those layers. When working with multi layered art, this combination is perfect since we don’t want to lose the unique traits of each layer.
When you combine these two simultaneously, you are able to create fluid transitions while maintaining high quality edits and keep artwork’s detail and depth.
Alternative Tools and Workarounds
Apps and Software That Complement Procreate Background Removal
Procreate has great background removal tools yet can be supplemented with other complimentary apps and software. There are also additional features, like Adobe Illustrator or Pixelmator which will streamline the process for batch processing or vector art. The tools can act as an extension of Procreate to offer a complete editing suite to artists so they can work within a more expansive pool of creative projects seamlessly.
When to Use Photoshop for Advanced Background Edits
In terms of background editing, Photoshop is far more advanced, hence why you’d pick Photoshop over Procreate. Photoshop is the program you need if you need such things as: AI in Photoshop, advanced selection tools, layer blending options, customisable brushes for lots of detail retouching.
Where precision and extra flexibility are often required, it provides a powerful complement; for tasks that involve high resolution images or elaborate compositions, it becomes a powerful complement.
Conclusion
Remove Back is a heavily technical technique that both a PRODUCER and PRO CRITTER need to master. Supplying instruments like layer profiles, alpha channels, cutting channels will teach it to changeably edit, even their first substance integrity, so it will know the right way.
Now artists have their own power available, with some extra software, they can do the more complex projects when they are required. You won’t change the Procreate engineers, but you will build an awesome digital art skill kit and can make very high quaility and detailed images and will populate the market.
Frequently Asked Questions (FAQ)
How do you take a background out of Procreate?
Then, to remove a background of Procreate we select what we don’t want using the selection tool. You then take the eraser and select the layer containing the word and then drag with the eraser tool as needed to finish off the selection, then delete the background.
Using layer masks, you don’t directly edit your image, instead you apply the layer masks to ‘hide’ parts of the layer and ‘not destroy’ the original image. Use “Refine Edge” & alpha channels for complex backgrounds if you can get clean results.
So can Procreate deal with high resolution images for background removing purposes?
So yes, Procreate can do high resolution art, and that’s also high resolution art with very little if any drop in quality. When editing high resolution images make sure you’re editing on a high capable device and export PNG for background removal to survive.
Can we automate background removal in Procreate?
The programs that Procreate currently supports do not yet have automatic background removal (i.e. how they do it in desktop apps). This is normally done by hand, but with skill and use of the right selection and eraser tool techniques it can be improved. If you needed batch processing, the other software such as Photoshop is a great integration because it is really good at automation.
How Procreate preserves image quality while layer masking?
The layer masking is non destructive, that means there’s no damages on the original image. On the other hand, it is a way to hide or display the components of the image without degrading the image quality and enabling easy modification. This is a reason layer masking is a better choice when you want to retain your original image and edit something.
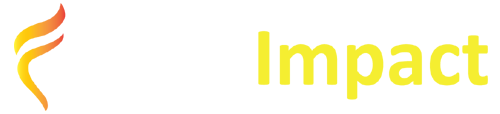

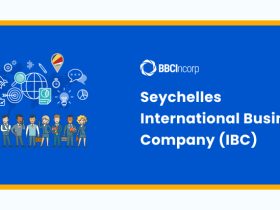

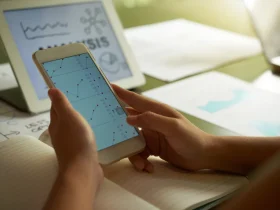





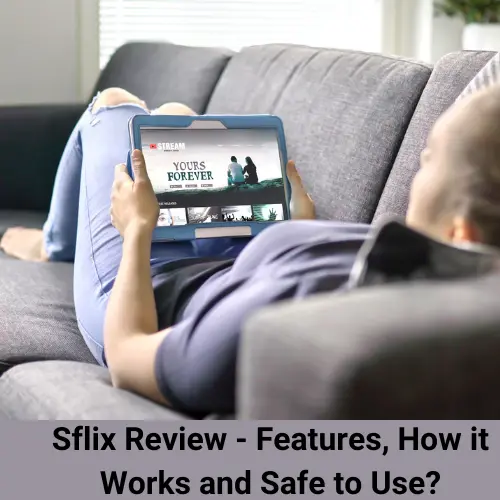





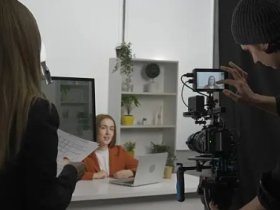









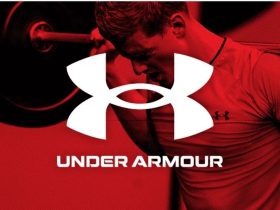
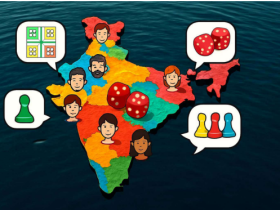










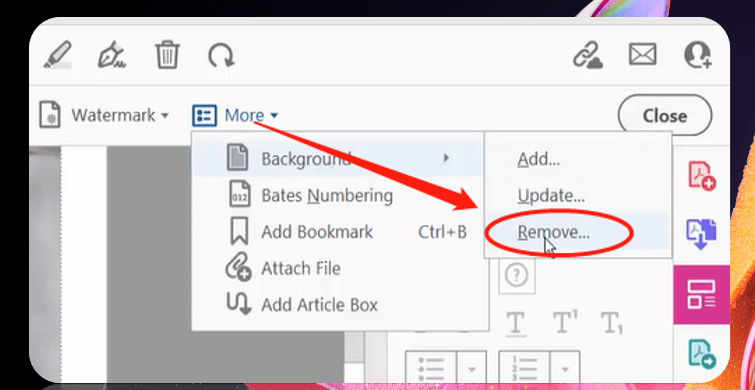



Leave a Reply